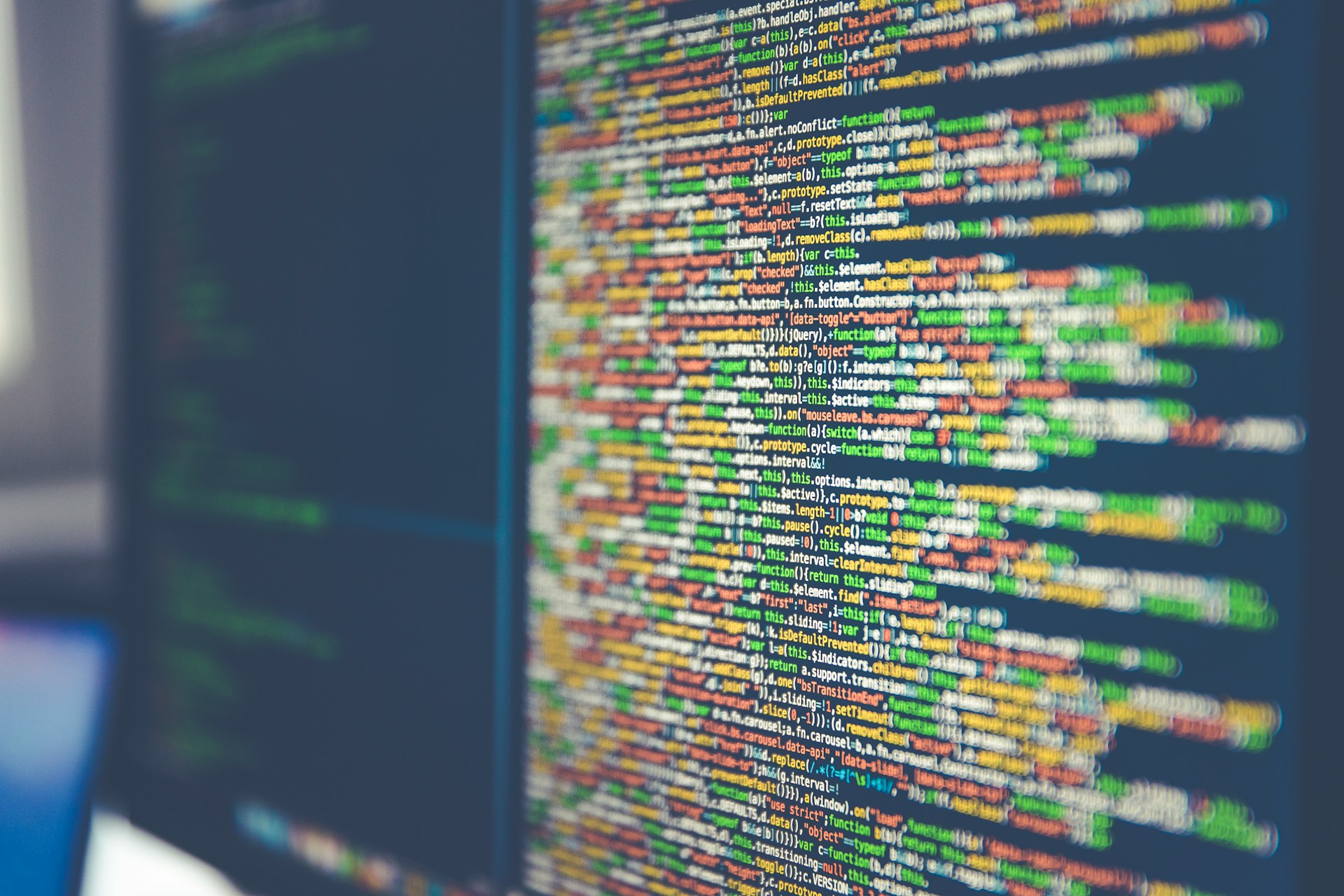In recent years, cloud computing has revolutionized how we store and manage our data. It allows people to access their files from anywhere, collaborate with others, and securely store valuable information. But with increasing concerns over privacy and data security, many are seeking alternatives to commercial cloud services. One such solution is to build your own cloud server. A Raspberry Pi cloud server, powered by ownCloud, offers a highly customizable, cost-effective, and secure alternative to traditional cloud services.
A Raspberry Pi is a small, low-cost single-board computer that has become a popular tool among hobbyists, educators, and even professionals due to its versatility. While it is often used for projects like home automation, robotics, and media centers, it can also be transformed into a cloud server capable of hosting your files securely. Paired with ownCloud, a free and open-source file sync and share software, you can have full control over your personal cloud storage.
This guide will walk you through the process of creating your own cloud server using a Raspberry Pi and ownCloud. Whether you’re a tech enthusiast or someone looking to have your own private cloud, this tutorial will provide you with all the information you need.
What You Need to Get Started
Before starting the setup process, it’s important to gather the necessary hardware and software components. Ensuring that you have all the required tools will save you time and effort during the setup.
Raspberry Pi Model Recommendations
To run a cloud server with ownCloud effectively, you need a model of the Raspberry Pi that has sufficient processing power, memory, and network connectivity. The Raspberry Pi 4 is the recommended model for this project. Here’s why:
- Performance: The Raspberry Pi 4 comes with a quad-core processor, which is significantly faster than its predecessors. This makes it more capable of handling the demands of a cloud server.
- RAM Options: Available with 2GB, 4GB, and 8GB of RAM, the Raspberry Pi 4 allows you to choose the model that best fits your needs. For cloud storage, 4GB or 8GB is recommended, especially if you plan on storing and accessing a large amount of data.
- Connectivity: With two USB 3.0 ports, Gigabit Ethernet, and dual-band Wi-Fi, the Raspberry Pi 4 offers excellent networking options, ensuring smooth data transfer.
While other models like the Raspberry Pi 3 can still work, the Raspberry Pi 4 will provide better performance, particularly when running multiple tasks, such as managing files and syncing across devices.
Necessary Hardware
Here are the hardware components you’ll need for the project:
- Raspberry Pi 4: The heart of your cloud server.
- microSD Card (at least 16GB): This is used to install the Raspberry Pi OS and store necessary files.
- Power Supply: The official 5V power supply ensures stable power delivery to your Raspberry Pi.
- External Storage (Optional): If you plan to store large amounts of data, consider using an external hard drive or USB drive. This will significantly expand your storage options beyond the microSD card.
- Ethernet Cable or Wi-Fi Adapter: You will need a wired connection to your router or a Wi-Fi adapter for wireless networking.
- Monitor, Keyboard, and Mouse (optional): For the initial setup, you may want to connect a monitor, keyboard, and mouse to your Raspberry Pi. After the setup, you can manage the server remotely via SSH.
Software Requirements
- Raspberry Pi OS: The operating system optimized for the Raspberry Pi. It’s based on Debian and is easy to use, even for beginners. Download the latest version from the Raspberry Pi website.
- ownCloud: A popular open-source software that provides file syncing and sharing capabilities. ownCloud allows you to create your own cloud server with full control over your files.
- Apache Web Server: Apache is a widely-used web server software that will serve the ownCloud web interface.
- PHP: ownCloud requires PHP to run. It allows the server to handle requests from the web interface.
- MySQL or MariaDB: These database management systems are used to store and manage your data within ownCloud.
Setting Up Your Raspberry Pi
With your hardware and software in hand, it’s time to start setting up your Raspberry Pi for the cloud server.
Step 1: Installing Raspberry Pi OS
-
Download Raspberry Pi OS:
The first step is to download the latest version of Raspberry Pi OS from the official Raspberry Pi website. Use the Raspberry Pi Imager tool to install the OS onto a microSD card. Raspberry Pi OS comes with everything you need to get started, including the graphical interface and various utilities. -
Flashing the OS to the microSD Card:
Insert your microSD card into your computer, open Raspberry Pi Imager, select Raspberry Pi OS, and write it to the microSD card. Once the process is complete, safely eject the card. -
Insert the microSD Card into Your Raspberry Pi:
Place the microSD card into your Raspberry Pi and connect it to a monitor, keyboard, and mouse. Power on the Raspberry Pi using the official power supply. -
Initial Setup:
Follow the on-screen instructions to configure the language, time zone, and network settings. If you are connecting via Wi-Fi, select your Wi-Fi network and enter the password. If you prefer a wired connection, connect an Ethernet cable from your Raspberry Pi to your router.
Step 2: Configuring Network Settings
Now that your Raspberry Pi is connected to the network, ensure it is ready for remote access. You can use either SSH or connect it to a monitor for setup.
-
Enable SSH:
If you want to set up your Raspberry Pi without a monitor, enable SSH so you can access it remotely from another computer. This can be done by creating an empty file calledssh(no extension) in the boot partition of the microSD card before booting up the Pi. Once enabled, you can access your Raspberry Pi via the terminal using an SSH client like PuTTY. -
Network Connection:
Ensure your Raspberry Pi is properly connected to the network. If you’re using Wi-Fi, ensure the connection is stable. If you’re using Ethernet, the Pi should automatically connect to the network.
Step 3: Update and Upgrade
Keeping your Raspberry Pi up to date is crucial for security and stability. Open a terminal and run the following commands to update the Raspberry Pi OS:
This will ensure that all your software packages are up-to-date, including security patches.
Installing ownCloud on Raspberry Pi
Now that your Raspberry Pi is set up, it’s time to install ownCloud.
Step 1: Install Apache Web Server
Apache is the web server that will host the ownCloud interface. To install Apache, open a terminal and run the following command:
Once installed, start Apache with:
You can check if Apache is running by opening a web browser and entering your Raspberry Pi’s IP address. You should see the Apache2 default page.
Step 2: Install PHP and Necessary Extensions
ownCloud requires PHP to run. Install the necessary PHP packages by running:
This will install PHP and the additional modules required for ownCloud to function.
Step 3: Install MySQL or MariaDB
ownCloud needs a database to store files and metadata. You can use MySQL or MariaDB, a MySQL-compatible database. Install MySQL by running:
Once installed, secure your MySQL installation:
Step 4: Install ownCloud
Download and install ownCloud by following these steps:
- Go to the official ownCloud website and download the latest version.
- Extract the downloaded ownCloud package and move it to the web server directory:
- Set the correct permissions for the ownCloud directory:
Configuring ownCloud for Use
Now that ownCloud is installed, open a web browser and navigate to your Raspberry Pi’s IP address. The ownCloud setup wizard will guide you through the configuration process.
-
Create an Admin Account:
Set up an admin account for your ownCloud server. This will give you full access to manage the server. -
Set Storage Locations:
Choose where you want to store your files. You can use the Raspberry Pi’s local storage or connect an external hard drive for additional space. -
Secure Your Server with HTTPS:
For added security, it’s recommended to configure your server to use HTTPS. This ensures that data transferred between your devices and the server is encrypted. Use Let’s Encrypt to easily obtain a free SSL certificate.
Maintaining Your Raspberry Pi Cloud Server
Once your Raspberry Pi cloud server is up and running, regular maintenance is essential to keep it secure and running smoothly.
-
Backup Your Data:
Schedule regular backups of your ownCloud data to avoid data loss. -
Update Software Regularly:
Keep both Raspberry Pi OS and ownCloud up to date by running:
- Monitor Server Performance:
Keep an eye on the performance of your Raspberry Pi using tools like htop or Raspberry Pi Monitoring Tools.
Setting up your own cloud server with Raspberry Pi and ownCloud is an affordable and efficient way to store and manage your files securely. By following the steps outlined in this guide, you can create a private cloud that allows you to maintain control over your data while enjoying the flexibility and convenience of cloud storage. Whether for personal use or small business needs, the Raspberry Pi and ownCloud make a powerful combination for your cloud computing needs in 2024.
Feel free to check out our other website at http://master3dp.com/ where you can learn to 3D print anything needed for a project.