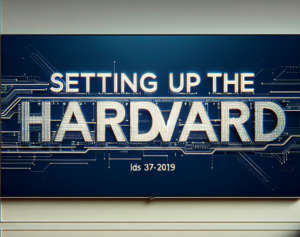The ESP32 is a powerful microcontroller with built-in Wi-Fi and Bluetooth capabilities, making it a popular choice for a wide range of Internet of Things (IoT) projects. In this project, we will leverage the ESP32’s capabilities to build a temperature monitoring system. When the temperature surpasses a set threshold, the system will send an email alert, allowing you to remotely monitor and respond to changes in the environment.
This type of setup is useful for various applications, such as monitoring room temperature, greenhouse environments, or even your pet’s living space. With the addition of a web server interface, you can also adjust the temperature threshold remotely, making the system interactive and dynamic.
In this article, we’ll walk you through setting up the hardware, installing the necessary software libraries, writing the code to read the temperature, send an email alert when necessary, and create a web server interface to display temperature data and allow threshold adjustments. By the end of the guide, you’ll have a fully functioning ESP32 email alert system with a web interface to monitor real-time temperature.
Prerequisites
Hardware Requirements
Before diving into the code, make sure you have the following components:
- ESP32 Development Board: This microcontroller has both Wi-Fi and Bluetooth capabilities, ideal for IoT projects like this one.
- DHT22 Temperature and Humidity Sensor: This sensor will measure the temperature and humidity of the environment. It’s simple to use and provides reasonably accurate data.
- Jumper Wires: These will be used to make connections between the ESP32 and the DHT22 sensor.
- Breadboard (optional): If you’re prototyping, a breadboard will make it easier to manage your connections.
- Wi-Fi Network: An active Wi-Fi network will be required to send the email alerts from the ESP32.
Software Requirements
- Arduino IDE: The Arduino IDE will be used to write and upload code to the ESP32.
- ESP32 Board Definitions: These are required to program the ESP32 in the Arduino IDE.
- Required Libraries:
- DHT sensor library (for reading data from the DHT22 sensor).
- Wi-Fi library (to enable Wi-Fi functionality on the ESP32).
- SMTP client library (to send emails via SMTP servers like Gmail).
Make sure that you’ve installed the necessary libraries and board definitions before proceeding. These can be added directly from the Library Manager in the Arduino IDE.
Setting Up the Hardware
Setting up the hardware is a straightforward task that involves connecting the DHT22 sensor to the ESP32 board. Here’s a detailed step-by-step guide:
1. Wiring the DHT22 to the ESP32
The DHT22 sensor has three pins: VCC (power), GND (ground), and DATA. Here’s how you should connect them to the ESP32:
- VCC Pin (Power): Connect the VCC pin of the DHT22 to the 5V pin of the ESP32. The ESP32 can provide a 5V output, which is suitable for powering the DHT22 sensor.
- GND Pin (Ground): Connect the GND pin of the DHT22 to a GND pin on the ESP32. This establishes the common ground between the sensor and the microcontroller.
- DATA Pin (Signal): Connect the DATA pin of the DHT22 to a digital pin on the ESP32. In this guide, we’ll use GPIO17 as the data pin, but you can choose any available GPIO pin on the ESP32.
2. Powering the ESP32
The ESP32 can be powered via USB or through an external 5V power supply. For testing purposes, using the USB connection is recommended, as it will also allow you to upload code to the ESP32.
Ensure that all wiring is secure before powering up the system. Incorrect wiring can lead to faulty readings or a failure to send emails.
Installing the Necessary Libraries
The next step is to install the libraries required to interact with the hardware components and send emails. Follow these steps to add the libraries to your Arduino IDE:
Step 1: Installing the DHT Sensor Library
- Open the Arduino IDE.
- Go to Sketch > Include Library > Manage Libraries.
- In the Library Manager, type “DHT” in the search bar.
- Install the DHT sensor library by Adafruit (make sure to install the version compatible with the ESP32).
Step 2: Installing the Wi-Fi Library
The Wi-Fi library is included by default in the ESP32 board package. However, if you’re using a different version of the IDE, make sure the ESP32 core is up-to-date by navigating to Tools > Board > Board Manager and installing the latest version of the ESP32 package.
Step 3: Installing the SMTP Client Library
- Open the Library Manager again.
- Search for “ESP32 SMTP” or any SMTP email library compatible with the ESP32.
- Install the library that will allow the ESP32 to send emails via an SMTP server (e.g., Gmail’s SMTP server).
Once the libraries are installed, you’re ready to begin writing the code.
Writing the Code
Now we will write the code to read data from the DHT22 sensor, check if the temperature exceeds a predefined threshold, and send an email alert if necessary. We will also set up a basic web server to monitor the temperature and adjust the threshold.
Step 1: Setting Up Wi-Fi
The first task is to connect the ESP32 to your Wi-Fi network. This is necessary for sending emails.
Step 2: Reading Temperature and Humidity
Next, we will read the temperature and humidity data from the DHT22 sensor:
Step 3: Setting the Temperature Threshold and Sending an Email
We will now define a temperature threshold (e.g., 30°C). If the temperature exceeds this threshold, an email will be sent.
Step 4: Web Server Interface
We will create a simple web server using the ESP32 to display the current temperature and allow you to change the threshold. Here’s the basic setup:
With this code, the web server will allow you to view the current temperature and set a new threshold value.
Testing and Troubleshooting
After uploading the code to the ESP32, it’s time to test the system.
Testing the Email Alert
To test if the email alert system is functioning properly:
- Set the temperature threshold to a value lower than the current room temperature.
- Monitor the serial output and check if an email is sent when the threshold is surpassed.
Troubleshooting Tips
- Sensor not reading correctly: Make sure the DHT22 is connected to the correct pin, and check for proper power.
- Wi-Fi issues: Double-check your Wi-Fi credentials. If the ESP32 fails to connect, ensure your router is functioning properly.
- SMTP issues: Ensure that the SMTP settings are correct and that you’re using the correct email provider and credentials.
By following this guide, you’ve successfully set up an ESP32-based temperature monitoring system with email alerts. This project demonstrates the potential of the ESP32 for IoT applications, allowing you to monitor environmental conditions remotely and take action when necessary. With further customization, such as adding more sensors or integrating other services, you can tailor the system to your specific needs.
Feel free to experiment with additional features like SMS notifications, data logging, or integrating other sensors to make this project even more powerful. The ESP32 is a versatile platform, and the possibilities are vast.
Feel free to check out our other website at http://master3dp.com/ where you can learn to 3D print anything needed for a project.