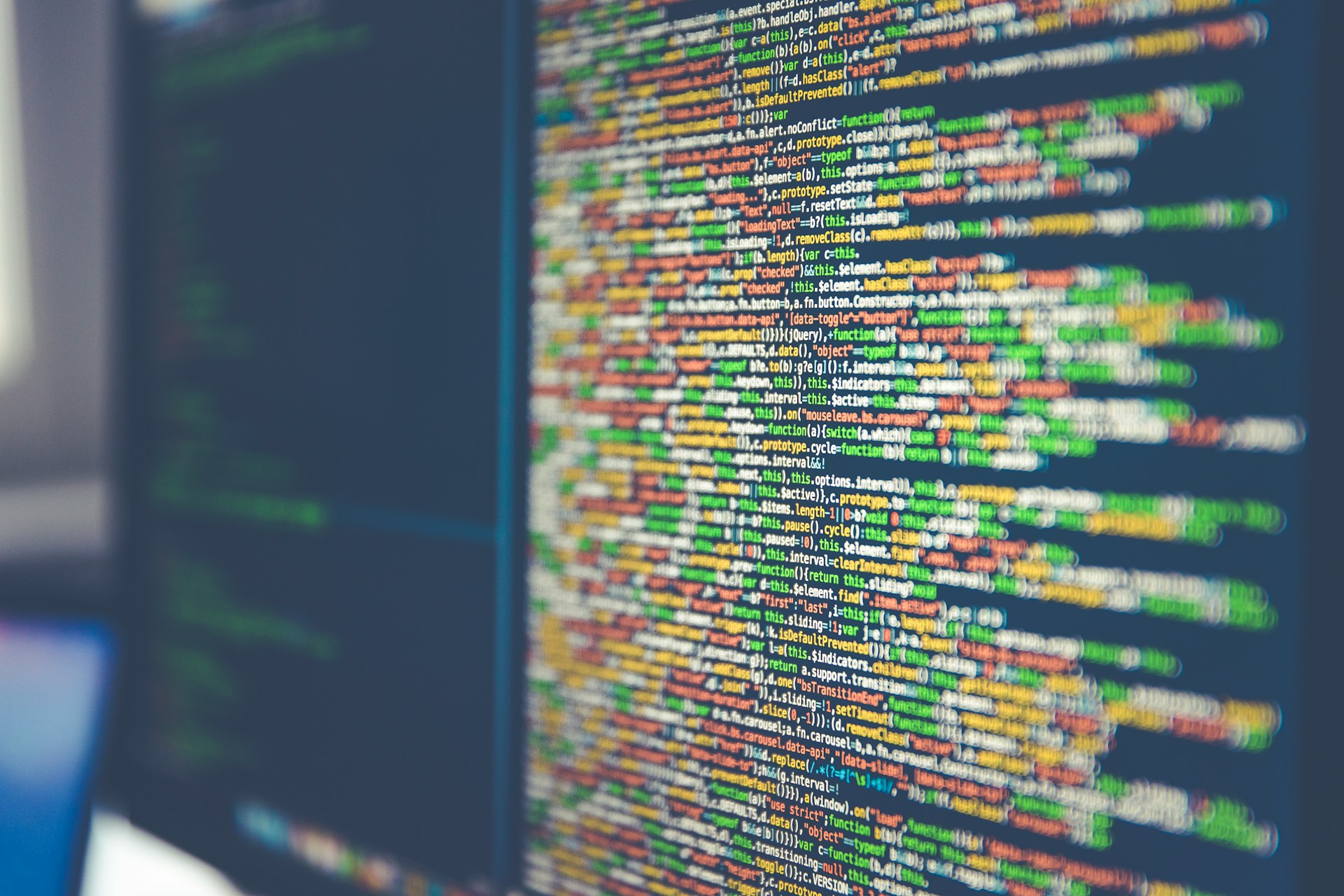Raspberry Pi: Ubuntu Installation and Setup Guide
If you’re looking to run Ubuntu on your Raspberry Pi, you’re in the right place! Ubuntu provides an excellent, lightweight operating system option for Raspberry Pi, whether you’re working on projects, experimenting with IoT, or learning Linux basics. In this guide, we will walk you through how to install and set up Ubuntu on Raspberry Pi, from choosing the correct version to configuring the final setup.
Prerequisites for Installing Ubuntu on Raspberry Pi
Before you begin, make sure you have the following:
- A Raspberry Pi 2, 3, or 4
- A microSD card (minimum 16GB)
- A microSD card reader
- A computer with an internet connection
- A power supply for Raspberry Pi
It is also recommended to have an external keyboard, mouse, and HDMI-compatible monitor for setup.
Step 1: Download the Ubuntu Image
The first step is downloading the correct Ubuntu image for your Raspberry Pi model. Head over to the official Ubuntu Raspberry Pi download page and choose the appropriate version, either the 32-bit or 64-bit image. Ubuntu Server is often preferred for performance, but you can opt for Ubuntu Desktop if you need a graphical interface.
Step 2: Flash the Ubuntu Image to SD Card
Once you’ve downloaded the Ubuntu image, the next step is to flash it onto the SD card using a tool like Raspberry Pi Imager, Balena Etcher, or Win32 Disk Imager. Simply select the downloaded image and your SD card, then click on the “Write” button.
Step 3: Insert SD Card and Boot the Raspberry Pi
After flashing the SD card, insert it into your Raspberry Pi. Connect your monitor, keyboard, and mouse, then plug in the power supply. Your Raspberry Pi will boot, and you’ll be greeted with the Ubuntu installation screen.
Step 4: Complete the Ubuntu Setup
Follow the on-screen prompts to complete the initial Ubuntu setup. This includes selecting your language, region, and creating a user account. Once this process is complete, Ubuntu will take you to the main desktop (if you chose Ubuntu Desktop) or to the command-line interface (if you chose Ubuntu Server).
Step 5: Update and Upgrade the System
Before diving into your Raspberry Pi project, it’s crucial to update the system. Open a terminal and run the following commands:
sudo apt update
sudo apt upgrade
This ensures you have the latest software and security patches installed.
Troubleshooting Common Issues
Sometimes, the installation may not go smoothly. If you encounter issues such as the Pi not booting, try these steps:
- Double-check that the image you downloaded matches your Pi model.
- Reformat your SD card and try flashing the image again.
- Ensure your power supply delivers the required voltage and amperage.
Congratulations! You’ve successfully installed and set up Ubuntu on your Raspberry Pi. Now you can begin using your Raspberry Pi for various projects, from home automation to learning to code in Python. Ubuntu is a great OS for the Raspberry Pi, combining simplicity with the powerful tools of Linux.