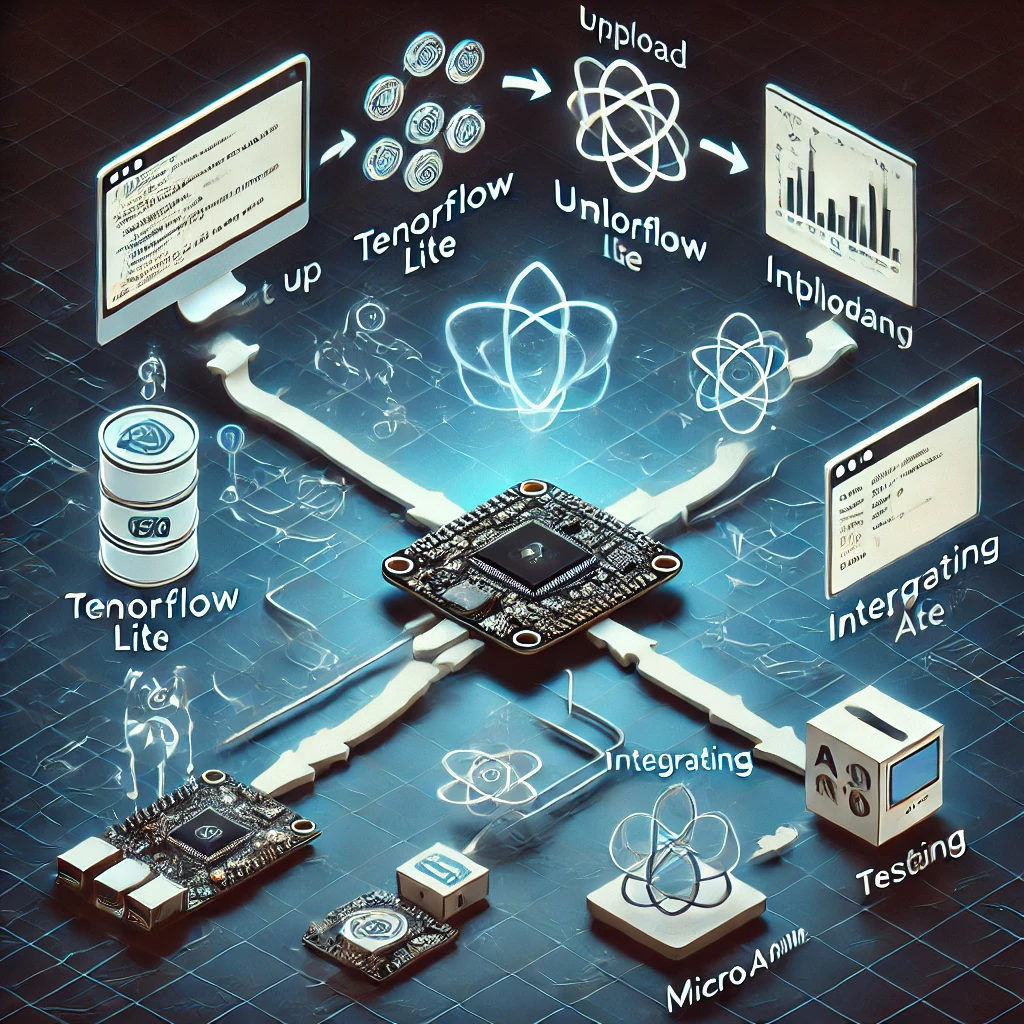Learn the steps to set up AI applications on ESP32 using TensorFlow Lite and MicroAI™, with a comprehensive guide, FAQs, and coding examples.
The ESP32 microcontroller has gained popularity for its versatility and affordability, making it a top choice for developers working with embedded systems and Internet of Things (IoT) applications. When paired with TensorFlow Lite and MicroAI™, the ESP32 becomes a powerful platform for running AI models directly on edge devices. This enables real-time decision-making, low-latency responses, and high efficiency—all crucial for applications in industries like healthcare, agriculture, smart homes, and more.
This guide will walk you through the steps required to set up AI applications on the ESP32 using TensorFlow Lite and MicroAI™. It covers installation, integration, coding examples, performance optimization, troubleshooting, and deployment, ensuring you are well-equipped to build intelligent, efficient systems.
Installing the Required Software
Installing the Arduino IDE
Before you begin setting up the ESP32 for AI applications, you need to have the Arduino IDE installed. The Arduino IDE is a simple and powerful development environment that supports a wide variety of microcontrollers, including the ESP32.
-
Download Arduino IDE: The latest version of the Arduino IDE can be downloaded from the official Arduino website at https://www.arduino.cc/en/software. Choose the version that corresponds to your operating system (Windows, macOS, or Linux).
-
Install the IDE: After downloading the IDE, follow the installation steps. For Windows, run the installer and follow the instructions. On macOS, drag the Arduino IDE into the Applications folder. For Linux, you may need to install dependencies before running the setup.
-
Configure the IDE: Once installed, configure the IDE to support the ESP32 microcontroller. This is done by adding the ESP32 board URL in the Arduino IDE preferences. Go to
File>Preferences, and in theAdditional Boards Manager URLsfield, add the following URL:This URL allows the IDE to download the necessary libraries and board definitions for ESP32.
Adding ESP32 Board Support
Once the IDE is configured, you can add support for the ESP32 by following these steps:
-
Open Board Manager: In the Arduino IDE, go to
Tools>Board>Boards Manager. This opens the Boards Manager, where you can install additional board definitions. -
Search for ESP32: In the search bar, type
ESP32, and clickInstallnext to the ESP32 entry in the list. -
Select ESP32 Board: After installation, go to
Tools>Boardand select your specific ESP32 model (e.g., ESP32 Dev Module). Ensure the correct board and port are selected for uploading your code.
| Step | Action | Description |
|---|---|---|
| Step 1 | Download Arduino IDE | Get the software from the official site. |
| Step 2 | Install the IDE | Follow installation instructions. |
| Step 3 | Configure the IDE | Add ESP32 board URL in preferences. |
| Step 4 | Open Board Manager | Install ESP32 board definition. |
| Step 5 | Select ESP32 Board | Choose your ESP32 model from the list. |
Setting Up TensorFlow Lite for Microcontrollers
Installing TensorFlow Lite Library
TensorFlow Lite is a version of TensorFlow optimized for running machine learning models on mobile and embedded devices. It is a crucial tool when deploying AI applications on resource-constrained devices like the ESP32.
-
Library Manager: Open the Arduino IDE and go to
Sketch>Include Library>Manage Libraries. The Library Manager will open, allowing you to search for and install libraries. -
Search for TensorFlow: In the search bar of the Library Manager, type
TensorFlow Lite. The TensorFlow Lite library should appear in the results. Select it and clickInstall. -
Verify Installation: After the installation completes, verify that TensorFlow Lite has been added to the
Include Librarymenu. If you seeTensorFlow Litelisted, the installation was successful.
Example Code for TensorFlow Lite
With TensorFlow Lite installed, you can now start integrating machine learning models into your ESP32 projects. Below is a simple example of how to include TensorFlow Lite in your Arduino code:
In this code, the TensorFlow Lite model is loaded and executed on the ESP32. You can replace the model variable with your trained .tflite file, and the interpreter will run the model on the ESP32.
Integrating MicroAI™
Overview of MicroAI™
MicroAI™ is a specialized AI engine designed for microcontrollers and embedded systems. It provides real-time analytics, anomaly detection, and predictive maintenance capabilities, all optimized for low-resource devices. With MicroAI™, ESP32 devices can run complex AI models while consuming minimal power and memory.
-
Core Features: MicroAI™ offers features like real-time processing, edge analytics, and low-latency responses. These features are crucial for applications that require immediate feedback, such as industrial monitoring systems or smart home devices.
-
Key Benefits: By integrating MicroAI™ with ESP32, developers can leverage these features without worrying about the limitations of traditional AI platforms. MicroAI™ is highly optimized for low power consumption and minimal memory usage.
Installing MicroAI™
-
Download SDK: MicroAI™ provides an SDK for integrating its AI engine into embedded systems. The SDK can be downloaded from the official MicroAI™ website.
-
Integrate with Arduino IDE: After downloading the SDK, follow the installation instructions to integrate it with the Arduino IDE. This typically involves adding library files to the
librariesfolder of the Arduino IDE. -
Example Project: To get started with MicroAI™, you can use an example project that demonstrates its capabilities. The example code will show how to set up a basic AI model on the ESP32, enabling it to make predictions based on real-time data.
Running a Simple AI Model
Preparing the AI Model
Before deploying an AI model to the ESP32, you need to train it using a framework like TensorFlow. The model will then be converted into a format compatible with TensorFlow Lite, which is suitable for running on the ESP32.
-
Train the Model: Use TensorFlow or a similar framework to create and train an AI model. The model can be a classification model (e.g., image classification) or regression model (e.g., predicting numerical values).
-
Convert the Model to TensorFlow Lite: TensorFlow provides a tool called the TensorFlow Lite Converter that converts models trained in TensorFlow into
.tfliteformat. This format is optimized for embedded devices.
Once converted, the .tflite model file can be deployed on the ESP32.
Deploying the Model on ESP32
-
Upload Model: After converting the model to
.tflite, upload the file to the ESP32 using the Arduino IDE’s file upload functionality. You can store the model in SPIFFS (Serial Peripheral Interface Flash File System) or directly embed it in your code. -
Code to Load the Model: Use TensorFlow Lite’s API to load and run the model on the ESP32. The following is a simple example of how to load and run a model:
Once the model is loaded, it can be used to make predictions based on input data received from sensors or other devices connected to the ESP32.
Optimizing Performance
Memory Management
The ESP32 is a resource-constrained device, so managing memory effectively is essential when deploying AI models. TensorFlow Lite provides several methods to reduce memory usage.
-
Model Optimization: Use model optimization techniques like quantization and pruning to reduce the size of the TensorFlow Lite model. These techniques help make the model more efficient without sacrificing accuracy.
-
Efficient Code: Write efficient code to minimize memory overhead. For example, avoid using large static arrays and optimize dynamic memory allocation.
| Optimization Technique | Description |
|---|---|
| Model Quantization | Reduces model size by using fewer bits for weights. |
| Model Pruning | Removes unnecessary neurons or layers from the model. |
Power Consumption
Power consumption is another critical factor for embedded AI applications. Fortunately, ESP32 supports various low-power modes that can be leveraged to reduce energy consumption.
-
Use Deep Sleep: ESP32 has a deep sleep mode that can be used to minimize power usage during idle periods. By putting the device into deep sleep when it is not processing data, you can significantly extend battery life.
-
Power Profiling: Use tools like the
Power Profilerlibrary to measure the power usage of the ESP32 during different operations. This allows you to identify high-power consumption areas and optimize them.
Debugging and Troubleshooting
Common Issues
-
Compilation Errors: Compilation errors are common when setting up TensorFlow Lite or MicroAI™. These errors often occur due to incorrect library installations, mismatched dependencies, or incompatible board configurations.
-
Runtime Errors: Runtime errors typically occur when the ESP32 runs out of memory or encounters issues while loading the model. These errors can be addressed by optimizing the model size or memory management.
Debugging Tools
-
Serial Monitor: The Serial Monitor in the Arduino IDE is an essential tool for debugging. It allows you to print debug messages and monitor the execution of your code in real-time.
-
External Debugging Tools: For more advanced debugging, external tools like the J-Link Debugger can be used to analyze memory usage and performance.
Deploying in a Real-World Scenario
Real-Time Use Cases
-
Edge AI: One of the key benefits of deploying AI on ESP32 is the ability to perform real-time processing directly on the device (edge AI). This is crucial for applications such as anomaly detection, where immediate feedback is needed.
-
IoT Integration: The ESP32 is widely used in IoT applications, and integrating AI on the edge can improve the functionality of IoT devices. For instance, AI can be used for predictive maintenance, identifying faults in machines before they break down.
Case Study
-
Industry Example: Consider an industrial monitoring system where ESP32 devices with AI models are used to monitor the health of machinery. Using sensors, the ESP32 collects data and makes real-time decisions on whether the machinery is operating within optimal parameters.
-
Outcome and Benefits: The use of AI enables predictive maintenance, reducing downtime and improving efficiency. The embedded nature of the AI model ensures low-latency decisions, which is crucial for real-time applications.
Maintaining the AI Application
Software Updates
-
OTA Updates: Over-the-air (OTA) updates allow you to update the firmware and AI models of the ESP32 remotely. This is particularly useful for maintaining applications in the field without requiring physical access to the device.
-
Regular Maintenance: To ensure the AI application continues to function optimally, regular maintenance is needed. This includes monitoring performance, updating models, and fixing any bugs.
Performance Monitoring
-
Analytics: By integrating performance analytics into the application, you can gather data on how well the AI model is performing in real-world conditions. This feedback can be used to optimize the model and improve accuracy.
-
User Feedback: Collecting user feedback is essential for iterating and improving the application. User feedback helps identify potential areas for improvement and ensures the application continues to meet user needs.
By following the steps outlined in this guide, you can set up AI applications on the ESP32 using TensorFlow Lite and MicroAI™, opening the door to countless possibilities in IoT and embedded systems. Whether you are developing real-time decision-making applications, predictive maintenance systems, or smart devices, this powerful combination of tools will help you create intelligent, efficient systems that run locally on the device.
FAQs
Q1: What is ESP32?
ESP32 is a low-cost, low-power system on a chip with integrated Wi-Fi and dual-mode Bluetooth. It is widely used for IoT and embedded system applications.
Q2: What is TensorFlow Lite?
TensorFlow Lite is a lightweight version of TensorFlow, designed specifically for mobile and embedded devices. It enables running machine learning models on low-resource platforms.
Q3: How is MicroAI™ different from other AI engines?
MicroAI™ is optimized for microcontrollers and embedded systems. It provides efficient, low-latency AI capabilities, making it ideal for applications where resources are constrained.
Q4: Can TensorFlow Lite models be directly used on ESP32?
Yes, TensorFlow Lite models can be converted to .tflite format and deployed on the ESP32 for running on-device predictions.
Q5: What are the common debugging tools for ESP32?
Common tools include the Serial Monitor in the Arduino IDE and external debugging tools like J-Link Debugger for deeper analysis.